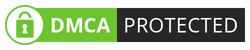Photoshop Arka Plan Silme ve Photoshop Arka Plan Değiştirme içeriğimizde, Photoshop uygulaması üzerinde arka plan silme, ekleme ve değiştirme gibi konulara değinerek Magic Wand kullanımından bahsedeceğiz.
Herhangi bir görselde arka planı kaldırmak için çeşitli yöntemlerden yararlanabilirsiniz. Uygulama üzerinde arka plan silme işlemini birkaç farklı yoldan yapabilirsiniz. Çok kolay bir yöntem olduğu için kullanıcıların büyük bir çoğunluğu Magic Wand ile arka plan silme işlemini gerçekleştiriyor.
Photoshop Arka Plan Silme
Photoshop Arka Plan Silme yöntemlerinden bir diğeri de Adobe şirketi tarafından tasarlanmış arka plan silici aracıdır. Bu yöntem üstte bahsetmiş olduğumuz yönteme kıyasla biraz daha uğraştırıcı olabilir. Görsel seçerken çok fazla renk farkı olmayan görselleri seçmeye özen gösterin. Background Eraser Tools ile arka plan silme için aşağıdaki adımları uygulayabilirsiniz.
- Photoshop’ta sol menüde yer alan arka plan silme aracı (Background eraser tools) seçin.
- Bu araç ile arka planını silmek istediğiniz alanı dikkatli bir şekilde seçin.
- Fırça boyutunu ayarlayarak çok daha dar alanlarda rahatlıkla çalışabilirsiniz.
- Hatalı bir seçim yaptığınızda CTRL + Z tuşlarını kullanabilirsiniz.
Photoshop Beyaz Arka Plan Silme
- Photoshop’ta beyaz arka planı silmek için aşağıdaki adımları takip edebilirsiniz:
- Photoshop’u açın ve resmi yükleyin. Resmi “File” (Dosya) menüsünden “Open” (Aç) seçeneğiyle yükleyebilirsiniz.
- Resmin katmanını çift tıklayarak “Background” olarak adlandırılan kilidi açın. Bunu yaparak arka plan katmanını düzenlenebilir bir katmana dönüştüreceksiniz.
- “Magic Wand Tool” (Büyülü Değnek Aracı) veya “Quick Selection Tool” (Hızlı Seçim Aracı) gibi bir araç seçin. Bu araçlar, arka planı seçmek için kullanabileceğiniz araçlardır.
- Arka planı seçmek için beyaz alanlara tıklayın veya sürükleyin. “Shift” tuşunu basılı tutarak birden fazla bölgeyi seçebilirsiniz.
- Arka planı seçtikten sonra “Delete” (Delete tuşuna basmak) veya “Backspace” tuşuna basarak seçili alanları silin. Bu, beyaz arka planı temizleyecektir.
- Seçiminizi tamamladıktan sonra, “Select” (Seç) menüsünden “Deselect” (Seçimi Kaldır) seçeneğini kullanarak seçimi kaldırın.
- Eğer isterseniz, yeni bir arka plan eklemek veya resmi transparan olarak kaydetmek için “File” (Dosya) menüsünden “Save As” (Farklı Kaydet) seçeneğini kullanabilirsiniz.
Bu adımları takip ederek beyaz arka planı başarıyla silebilirsiniz. Photoshop’un farklı sürümleri arasında bazı farklılıklar olabilir, ancak genel yaklaşım aynı olacaktır.
Photoshop Arka Plan Silme Resimli Anlatım
Photoshop arka plan silme işlemini uygulayabilmeniz için öncelikle bilgisayarınızda güncel bir Adobe Photoshop sürümü olmalıdır. Bilgisayarınıza Adobe PS yükledikten sonra aşağıdaki adımları uygulayarak fotoğraflardaki arka planları kolayca kaldırabilirsiniz.

- Arka plana sahip bir görseli photosop ile açın.
- Sol menüde yer alan araç çubuğundan Sihirli Değnek (Magic Wand) aracını seçin. Bunun için klavyenizdeki “W” tuşuna basabilirsiniz.
- Sihirli değnek aracını seçtikten sonra görsel üzerindeki arka plana bir defa tıklayın.
- Nesne dışında olanlar seçildiyse “Delete” tuşuyla arka planı kaldırabilirsiniz.

Photoshop Arka Plan Değiştirme
Photoshop’ta arka planı değiştirmek için aşağıdaki adımları takip edebilirsiniz:
- Adım 1: Photoshop’u açın ve resmi yükleyin. “File” (Dosya) menüsünden “Open” (Aç) seçeneğiyle resmi bilgisayarınızdan seçin ve yükleyin.
- Adım 2: “Layers” (Katmanlar) panelini açın. Eğer Layers paneli görünmüyorsa, “Window” (Pencere) menüsünden “Layers” (Katmanlar) seçeneğini tıklayarak açabilirsiniz.
- Adım 3: Arka plan katmanını kilitleyin. Arka plan katmanı, varsayılan olarak kilididir. Arka plan katmanının üzerine çift tıklayın ve “OK” (Tamam) düğmesine tıklayarak kilidini kaldırın. Böylece arka plan katmanını düzenlenebilir hale getireceksiniz.
- Adım 4: Yeni arka plan resmini ekleyin. Arka planı değiştirmek için kullanmak istediğiniz yeni bir resim açın. Bunun için “File” (Dosya) menüsünden “Open” (Aç) seçeneğiyle yeni resmi yükleyin.
- Adım 5: Yeni arka plan resmini ilk resme sürükleyin. İkinci resmin penceresini açık bırakarak, ikinci resmin katmanını alıp sürükleyin ve ilk resmin penceresine bırakın. Böylece ikinci resim, arka plan olarak kullanılmak üzere ilk resmin üzerine yerleştirilecektir.
- Adım 6: İşlemi tamamlayın ve resmi kaydedin. Arka planı düzenledikten sonra, “File” (Dosya) menüsünden “Save” (Kaydet) veya “Save As” (Farklı Kaydet) seçeneğini kullanarak resmi kaydedebilirsiniz.
Bu adımları takip ederek Photoshop’ta arka planı değiştirebilirsiniz.
Photoshop Arka Plan Rengi Değiştirme
Photoshop’ta arka plan rengini değiştirmek için aşağıdaki adımları takip edebilirsiniz:
- Adım 1: Photoshop’u açın ve resmi yükleyin. “File” (Dosya) menüsünden “Open” (Aç) seçeneğiyle resmi bilgisayarınızdan seçin ve yükleyin.
- Adım 2: “Layers” (Katmanlar) panelini açın. Eğer Layers paneli görünmüyorsa, “Window” (Pencere) menüsünden “Layers” (Katmanlar) seçeneğini tıklayarak açabilirsiniz.
- Adım 3: Arka plan katmanını oluşturun. “Layers” panelinin altında bulunan “Create New Layer” (Yeni Katman Oluştur) düğmesine tıklayın. Bu, yeni bir katman oluşturacak.
- Adım 4: Yeni katmanı arka plan rengiyle doldurun. “Paint Bucket Tool” (Boya Kova Aracı) olarak adlandırılan aracı seçin. Ardından, araç seçeneklerinin üzerindeki renk örnekleme kutusuna tıklayarak arka plan rengini seçin. Son olarak, yeni oluşturduğunuz katman üzerinde tıklayarak katmanı arka plan rengiyle doldurun.
- Adım 5: İşlemi tamamlayın ve resmi kaydedin. Arka plan rengini değiştirdikten sonra, “File” (Dosya) menüsünden “Save” (Kaydet) veya “Save As” (Farklı Kaydet) seçeneğini kullanarak resmi kaydedebilirsiniz.
Bu adımları takip ederek Photoshop’ta arka plan rengini değiştirebilirsiniz.
Photoshop Arka Plan Boyutunu Değiştirme
Photoshop’ta bir arka planın boyutunu değiştirmek için şu adımları izleyebilirsiniz:
- Adım 1: İlk olarak, Photoshop’ta açık olan dosyayı açın ve Layers panelindeki arka plan katmanını seçin.
- Adım 2: CTRL+T (Windows) veya COMMAND+T (Mac) tuşlarına basarak Free Transform aracını seçin.
- Adım 3: Arka plan katmanının boyutunu değiştirmek için, boyutlandırmak istediğiniz boyuta uygun olan tutacakları (yani, çerçeveleri) tıklayın ve sürükleyin. Boyutları orantılı olarak korumak için Shift tuşunu basılı tutun.
- Adım 4: Boyutlandırma işlemi tamamlandığında, Enter tuşuna basarak işlemi tamamlayın veya Transform aracının sol üst köşesindeki checkmark işaretine tıklayın.
- Adım 5: Yeni boyutlandırılmış arka planı kaydetmek için CTRL+S (Windows) veya COMMAND+S (Mac) tuşlarına basarak dosyayı kaydedin.
Bu adımları takip ederek, bir arka planın boyutunu Photoshop’ta kolayca değiştirebilirsiniz.
Photoshop Arka Plan Ekleme
Photoshop’ta bir fotoğrafın arka planını değiştirmek veya yeni bir arka plan eklemek için şu adımları izleyebilirsiniz:
- Adım 1: İlk olarak, yeni bir arka plan eklemek istediğiniz fotoğrafı açın ve Layers panelindeki katmanı seçin.
- Adım 2: Yeni arka plan katmanını eklemek için CTRL+SHIFT+N (Windows) veya COMMAND+SHIFT+N (Mac) tuşlarına basarak yeni bir katman oluşturun.
- Adım 3: Arka plan rengini veya desenini seçmek için Paint Bucket aracını (G) kullanın ve yeni katmanı istediğiniz şekilde doldurun.
- Adım 4: Arka planın fotoğrafın boyutuna uygun hale getirilmesi için, yeni arka plan katmanını fotoğraf katmanının altına taşıyın.
- Adım 5: Arka planın fotoğraf ile aynı boyutta olması için, CTRL+T (Windows) veya COMMAND+T (Mac) tuşlarına basarak Free Transform aracını seçin ve uygun boyutlandırmayı yapın. Boyutlandırmak için SHIFT tuşunu basılı tutarak oranları koruyabilirsiniz.
- Adım 6: Eğer yeni arka plan katmanı fotoğrafın yüzeyinde gözükmüyorsa, Layer panelinde yeni katmanı fotoğraf katmanının üzerine taşıyın.
- Adım 7: Yeni arka plan katmanını fotoğrafın arka planı olarak ayarlamak için, fotoğraf katmanının üzerindeki Layer Style menüsünden Blending Options‘ı seçin.
- Adım 8: Blend Mode seçeneklerinden Multiply‘ı seçerek yeni arka plan katmanını fotoğrafa uygun hale getirebilirsiniz.
- Adım 9: Ek olarak, Layer Style menüsünden farklı efektler de ekleyebilirsiniz. Örneğin, Shadow efekti ile fotoğrafın etrafına bir gölge efekti ekleyebilirsiniz.
Bu adımları takip ederek, bir fotoğrafa yeni bir arka plan ekleyebilirsiniz.
Photoshop Beyaz Arka Plan Ekleme
Photoshop arka plan silme işlemini tamamladıktan sonra arka planı beyaz yapma işlemine geçebilirsiniz. Arka planı kaldırdıktan sonra aşağıdaki işlemleri uygulayın.
- Ayarlama katmanına girip Color Fill seçeneğinden beyaz rengi seçin.
- Beyaz renk katmanını arka planını sildiğiniz yerin hemen altına taşıyın.